Getting started with KeePass, a great password management software.
Chapters
Manage passwords with KeePass
Now that you have create your password database and are ready to rock, lets see how we can add accounts to our password db.
There are multiple ways you can add a new entry to our database.
- Select a group and right click on that group and select Add Entry,
- Pressing keyboard keys CTRL+I together
- Click on the shortcut icon
 on the toolbar
on the toolbar
This will open up a pop up to add a new entry. A workflow for adding a password entry is shown below
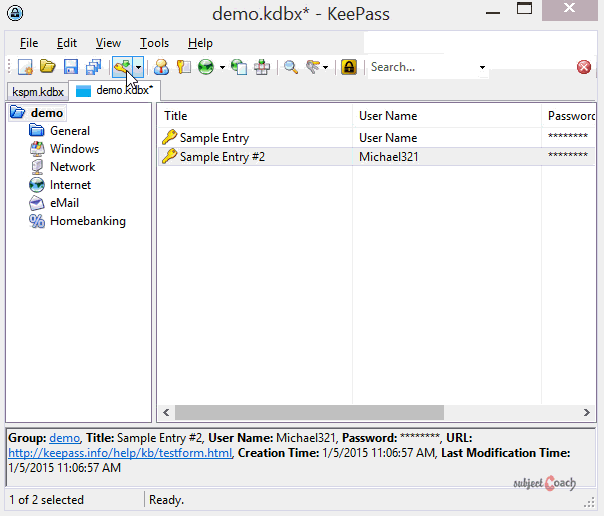
When you click on that password key drop down, you can also select any of the built in algo to create a password for your. These passwords will be hard to crack, however some sites have specific preferences and want you to go with their recomendations, We recommend that your password should atleast be 15 characters long, longer the better. Try to choose different options on password generater screen, such as include minus, special characters etc. Now that you don't have to remember this password, you can go to a length of 25, 35 etc to make it ultra secure.
You will find heaps of options here, go through them and generate a strong password.
When you are done. Click the Ok button and you will notice that a new entry has now been created.
However, Our job is not done here, you should save your entry to your database by pressing CTRL+S or Clicking Save icon.
Now when you click on your new entry you will see account information appearing on our thrid panel as shown below
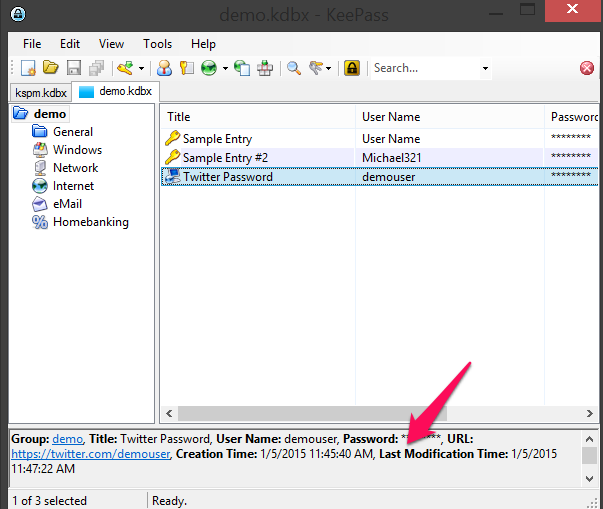
Now next thing you would like to do is to set a flow for copying your usernames and passwords for an account.
Copying username and password
There are multiple ways to copy your username and password,
- using toolbar buttons
- using Keyborard shortcuts
Using toolbar buttons
Here are couple of buttons that you can use to copy username and password

using Keyborard shortcuts
You can use CTRL+B to copy username and CTRL+C to copy password.
You have to keep in mind that, you have to paste copied data within 12 seconds, after which temporary clipboard will be cleared, however if 12 seconds is very less for you then you can increase this timer as shown below
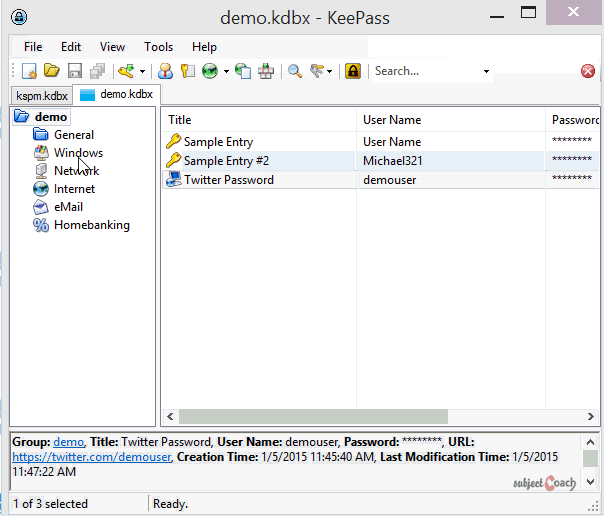
In this chapter we learned how to create password entries in KeePass. In next chapter we will see how grouping works.
Description
Not that you are aware that many websites get hacked now and then, thus it is becoming exteremly important to use unique passwords for each one of them, your password has to be complicated, uses mixed numbers, uppercase and lowercase letter and also should use speacial symbols. Said that, do you think it is easy to remember such passwords? We say No! Thus using a password manager makes perfect sense. In this tutorial we will show you making use of one of the great password managers out there called KeePass.
This tutorial is sub divided into 5 parts
- Getting and installing KeePass
- Creating a password database
- Manage passwords with KeePass
- Grouping passwords
- Access your passwords from anywhere
Let's get the ball rolling
Environment
Access to a windows PC or Mac.
Prerequisites
Good enough knowledge of operating computers
Learning Objectives
Learn how to use KeePass
Author: Subject Coach
Added on: 5th Jan 2015
You must be logged in as Student to ask a Question.
None just yet!