Getting started with KeePass, a great password management software.
Chapters
Creating a password database with KeePass
You have installed Keepass and now you would like to create a password database to hold passwords for you. Lets start with that
Goto File Menu and then Click New, browse to where you would like to save your database file, as shown below
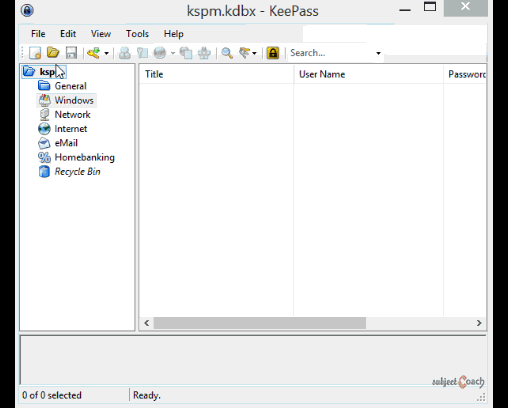
A window will appear that will ask you for the Master password, Please note: This is the only password you NEED to remember. This is like a controller password and you will need it to access account information you've stored in your Keepass database.
Enter the password, make this password mixture of number, special characters, uppercase and lowercase letters and make it atleast 15 characters long, longer the better. And Please remember it else there is absolutely no way to retreive your info.
You can also use a private key as a login method but, We recommend to choose master password and private key together to make it highly safe password store. If anyone get hold of your password database file, it becomes virtually impossible to unlock your database with your private key and password.
After you create your master password and private key, another pop up window will be shown, where you enter your password database name.
Steps are shown below
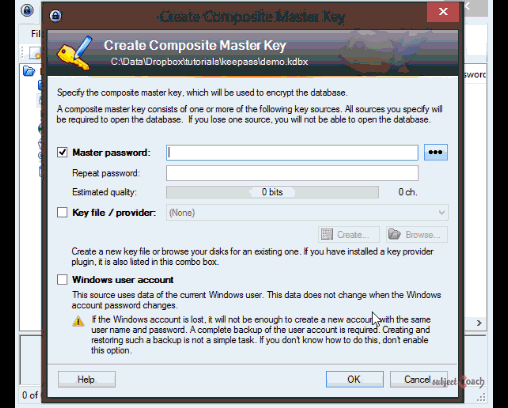
You can also use windows user account however this is the least secure method to safeguard your passwords.
Once you are done naming your database, you are taken back to our main 3 panels as shown below
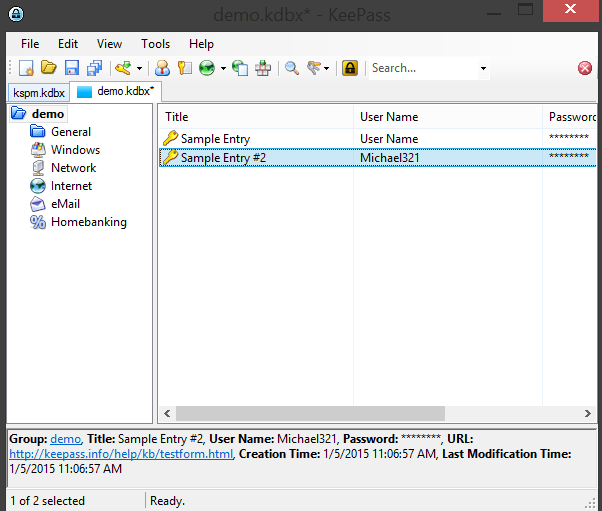
We are all set now to add different account information to our newly created database. In next chapter we will see how we can manage our passwords.
Description
Not that you are aware that many websites get hacked now and then, thus it is becoming exteremly important to use unique passwords for each one of them, your password has to be complicated, uses mixed numbers, uppercase and lowercase letter and also should use speacial symbols. Said that, do you think it is easy to remember such passwords? We say No! Thus using a password manager makes perfect sense. In this tutorial we will show you making use of one of the great password managers out there called KeePass.
This tutorial is sub divided into 5 parts
- Getting and installing KeePass
- Creating a password database
- Manage passwords with KeePass
- Grouping passwords
- Access your passwords from anywhere
Let's get the ball rolling
Environment
Access to a windows PC or Mac.
Prerequisites
Good enough knowledge of operating computers
Learning Objectives
Learn how to use KeePass
Author: Subject Coach
Added on: 5th Jan 2015
You must be logged in as Student to ask a Question.
None just yet!